Jelentősen felgyorsíthatjuk, megkönnyíthetjük, hatékonyabbá tehetjük a Photoshopban végzett munkánkat, ha néhány hasznos gyorsbillentyűt/billentyűkombinációt megtanulunk és alkalmazunk. Sorozatunk első részében az alapokhoz kapcsolódó, sorozatunk második részében a kijelölésekhez kapcsolódó Photoshop (CS6) gyorsbillentyűket (shortcuts) mutatjuk be. Jó néhány akad belőlük, ezért egy teljes bejegyzést szánunk nekik.
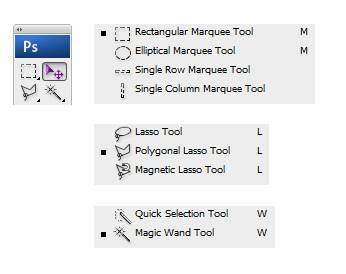
Kijelölés és a munkaterület lekicsinyítése
WINDOWS: Ctrl + T, majd Ctrl + 0 (szám)
MAC: Cmd + T, majd Cmd + 0 (szám)
Ha például túl nagy fotót húzunk rá a jóval kisebb munkaterületre, akkor nehéz megtalálni a fotó méretező fogantyúit. Ezekkel a billentyűkombinációkkal a fotó és vele együtt a munkaterület is kisebb lesz, így könnyen megfoghatjuk a fotót, látjuk a fotó méretező fogantyúit, és már át is méretezhetjük.
Kijelölés, illetve szabad alakítás – ha nem speciális kijelölő eszközzel dolgozunk
WINDOWS: Ctrl + T
MAC: Cmd + T
Adott rétegen állva befoglaló/kijelölési keret jelenik meg az adott alakzat/kép körül. Ennek a keretnek a segítségével tudjuk az alakzatot méretezni, alakítani, forgatni.
Kijelölés megszüntetése
WINDOWS: Ctrl + D
MAC: Cmd + D
Fordított kijelölés
WINDOWS: Ctrl + Shift + I
MAC: Cmd + Shift + I
A kijelölés (pl. kijelölt alakzat) körül lesz minden más (pl. háttér) kijelölve, ezek lesznek módosíthatóak.
Hozzáadás kijelöléshez
Aktív az adott kijelölésünk (pl. Ellipszis kijelölő eszközzel dolgozunk), a Shift billentyű lenyomásával tudunk újabb kijelölést (ha az Ellipszis kijelölő eszközzel dolgoztunk, akkor azzal) adni a meglévő kijelöléshez (hozzáadódik).
Kivonás kijelölésből
Aktív az adott kijelölésünk (pl. Ellipszis kijelölő eszközzel dolgozunk), az Alt billentyű (MAC-Opt) lenyomásával tudunk kijelölést (ha az Ellipszis kijelölő eszközzel dolgoztunk, akkor azzal) kivenni a meglévő kijelölésből (kivonódik).
Kijelölés metszete
Aktív az adott kijelölésünk (pl. Ellipszis kijelölő eszközzel dolgozunk), a Shift + Alt billentyű (MAC-Opt) lenyomásával, valamint a kijelölt alakzat húzásával kapjuk meg a kijelölés metszetét.
Kijelölés mozgatása
Aktív az adott kijelölésünk (pl. Ellipszis kijelölő eszközzel dolgozunk, kivétel: Gyors kijelölő eszköz), tehát a kijelölést követően az egeret sem engedtük fel, a szóköz billentyű lenyomásával tudjuk mozgatni a kijelölést. Óvatosan engedjük fel a szóköz billentyűt (az egeret ne!), majd folytassuk az adott alakzat még pontosabb kijelölését, és ha szükséges, akkor üssük le ismét a szóköz billentyűt, és helyezzük át a kijelölést.
(Kijelölt réteg mozgatás – A kijelölt réteg/alakzat/kép a felfelé-lefelé-jobbra-balra mutató nyíl segítségével 1 pixelnyi távolságra mozgatható el. Ha lenyomjuk a Shift billentyűt, és úgy ütjük le valamelyik kurzorbillentyűt, akkor 10 pixelnyi távolsággal történik a léptetés.)
Magát a kijelölt alakzatot (aktív az adott kijelölő eszköz) a Ctrl billentyű (MAC-Cmd) lenyomása mellett tudjuk mozgatni, ugyanis ezzel a Mozgató eszközre váltunk át ideiglenesen.
Kijelölés kivágása
Legyen kijelölve az alakzat, és legyen aktív pl. az Ellipszis kijelölő eszköz, nyomjuk le az Alt billentyűt (MAC-Cmd), majd vigyük az egeret a kijelölés közepére. Az egér apró ollóvá alakul át, jelezve, hogy elmozgatáskor a kijelölt rész ki lesz vágva.
Kijelölés egyidejű áthelyezése és másolása
Jelöljük ki az adott alakzatot, válasszuk ki a Mozgató eszközt, majd az Alt billentyűt (MAC-Opt) lenyomva vigyük az egeret a kijelölés közepére. Az egérmutató dupla nyílra vált, ez jelöli számunkra a mozgatás során történő másolást. Tartsuk tehát lenyomva az Alt billentyűt (MAC-Opt), és húzzuk odébb az alakzatot, melynek eredményeképpen már annak a másolatát mozgatjuk odébb.
Ellipszis kijelölő eszköz – kör, illetve Téglalap kijelölő eszköz – négyzet
+ Shift = az ellipszisből kör lesz, azaz a kijelölés szabályos kör alakú lesz/a téglalapból négyzet lesz, azaz a kijelölés szabályos négyzet alakú lesz
+ Alt (MAC-Opt) + Shift = középpontból kiinduló kör lesz az ellipszisből/középpontból kiinduló négyzet lesz a téglalapból
Kijelölés rajzolása a középpontból
Ha az Ellipszis kijelölő eszközzel/Téglalap kijelölő eszközzel megkezdjük a kijelölést, majd az egér felengedése nélkül lenyomva tartjuk az Alt (MAC-Opt) billentyűt, akkor a kijelölés középpontja átugrik a kezdőpontba, és innen folytathatjuk a kijelölést.
Lasszó kijelölő eszközök közötti váltás
Kezdjük el kijelölni a Lasszó kijelölő eszközzel az adott alakzat körvonalát, ezt követően nyomjuk le az Alt billentyűt (MAC-Opt), majd óvatosan engedjük fel az egér gombját. Az egérmutató a Sokszög lasszó kijelölő eszközre vált. Ne engedjük fel a lenyomott billentyűt, és egy-egy kattintással helyezzünk el horgonypontokat az alakzat körvonalán. (A kijelölés kerete automatikusan összeköti az elhelyezett horgonypontokat.) Nyomjuk le az egér gombját, majd óvatosan engedjük fel az eddig lenyomva tartott Alt billentyűt (MAC-Opt), így az egérmutató visszavált Lasszó kijelölő eszközre, folytathatjuk az alakzat körvonalazását. Ha szükséges, az előbb ismertett módon ismét átválthatunk a Sokszög lasszó eszközre.
Kijelölős eszköz/kijelölés „visszahívása”, újrakijelölés
WINDOWS: Ctrl + Shift + D
MAC: Cmd + Shift + D
Ha már elvégeztünk egy kijelölést pl. a Téglalap kijelölő eszközzel, majd megszüntettük a kijelölést, akkor ezzel a billentyűkombinációval „vissza tudjuk hívni” (= újrakijelölés) ezt a kijelölést.
Sorozatunk még egy résszel folytatódik! : )
