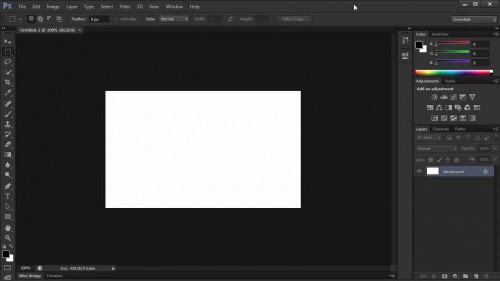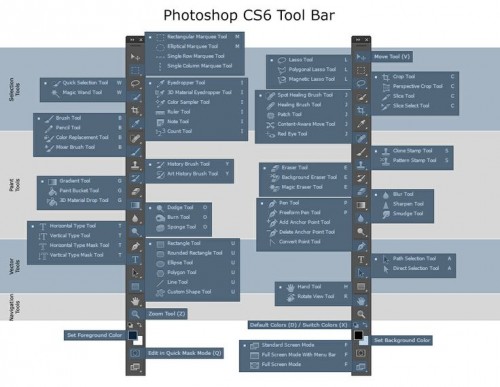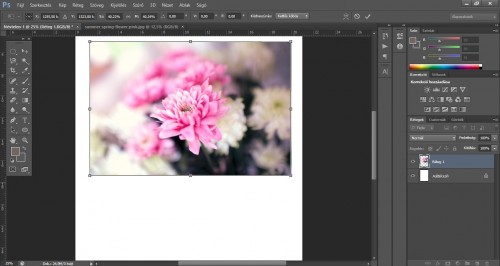Jelentősen felgyorsíthatjuk, megkönnyíthetjük, hatékonyabbá tehetjük a Photoshopban végzett munkánkat, ha néhány hasznos gyorsbillentyűt/billentyűkombinációt megtanulunk és alkalmazunk. Már maguk az eszközök is előhívhatók billentyűk segítségével, és jó néhány funkciót is el tudunk végezni billentyűkombinációkkal. Sorozatunk első részében az alapokhoz kapcsolódó Photoshop (CS6) gyorsbillentyűket (shortcuts) mutatjuk be.
ALAPOK
Új munkaterület megnyitása
WINDOWS: Ctrl + N
MAC: Cmd + N
Fájl megnyitása
WINDOWS: Ctrl + O (betű)
MAC: Cmd + O (betű)
Mentés
WINDOWS: Ctrl + S
MAC: Cmd + S
Mentés másként
WINDOWS: Shift + Ctrl + S
MAC: Shift + Cmd + S
Művelet visszavonása
WINDOWS: Ctrl+Z
MAC: Cmd+Z
Ezzel a legutóbb elvégzett művelet vonható vissza, több (utolsó 20) elvégzett művelet visszavonását a History/Előzmények panelen tudjuk elvégezni.
Másolás/beillesztés
WINDOWS: Ctrl + C/Ctrl +V
MAC: Cmd + C/Cmd + V
Képméret
WINDOWS: Alt + Ctrl + I
MAC: Opt + Cmd + I
Rajvászon mérete
WINDOWS: Alt + Ctrl + C
MAC: Opt + Cmd + C
ESZKÖZÖK
Az Eszköztár minden egyes eszköze kiválasztható egyetlen gyorsbillentyű (betű) leütésével. Ha a Shift billentyű lenyomott állapotában ütjük le az adott gyorsbillentyűt, akkor az adott csoportba tartozó eszközök között lépkedhetünk.
Mozgató: V
Téglalap kijelölő: M
Lasszó: L
Gyors kijelölés: W
Vágó: C
Pipetta: I
Helyi javító ecset: J
Ecset: B
Klónozó bélyegző: S
Előzményecset: Y
Radír: E
Színátmenet: G
Életlenítés: R
Fakító: o
Toll: P
Vízszintes szöveg. T
Görbeválasztó: A
Téglalap: U
Kéz: H
Nagyító: Z
+
Festőszín és háttérszín: X
Alapértelmezett festő- és háttérszín: D
Szerkesztés gyorsmaszk módban: Q
Képernyőmód módosítása: F
ALAPFUNKCIÓK
Nagyítás
WINDOWS és MAC: Z billentyű (Nagyító+ jelenik meg)+ egérrel való kattintás(ok)
VAGY
WINDOWS: Ctrl + +billentyű
MAC: Cmd + +billentyű
Kicsinyítés
WINDOWS: Alt (Nagyító– jelenik meg) + egérrel való kattintás(ok)
MAC: Opt (Nagyító– jelenik meg) + egérrel való kattintás(ok)
VAGY
WINDOWS: Ctrl + –billentyű
MAC: Cmd + –billentyű
Nagyítás ideiglenesen (szerkesztés közben ráközelítés a képre)
WINDOWS: Ctrl + szóköz
MAC: Cmd + szóköz
(A nézet felnagyítását követően engedjük fel a billentyűket, ezzel visszatérhetünk az eredeti nézethez és az eredetileg használt eszközhöz.)
Kicsinyítés ideiglenesen (szerkesztés közben távolítás a képről)
WINDOWS: Alt + szóköz
MAC: Opt + szóköz
(A nézet kicsinyítését követően engedjük fel a billentyűket, ezzel visszatérhetünk az eredeti nézethez és az eredetileg használt eszközhöz.)
Mozgatás
A kijelölt réteg/alakzat/kép a felfelé-lefelé-jobbra-balra mutató nyíl segítségével 1 pixelnyi távolságra mozgatható el. Ha lenyomjuk a Shift billentyűt, és úgy ütjük le valamelyik kurzorbillentyűt, akkor 10 pixelnyi távolsággal történik a léptetés.
Kijelölés, illetve szabad alakítás
WINDOWS: Ctrl + T
MAC: Cmd + T
Adott rétegen állva befoglaló keret jelenik meg az adott alakzat/kép körül. Ennek a keretnek a segítségével tudjuk az alakzatot/képet méretezni, alakítani, forgatni.
Arányos alakítás
Jelöljük ki az adott alakzatot pl. az egyik kijelölő eszköz segítségével és a Ctrl (MAC-Cmd)+T billentyűparanccsal hozzunk létre körülötte befoglaló keretet, illetve az alakzat rétegén állva a Ctrl (MAC-Cmd)+T billentyűparanccsal hozzunk létre körülötte befoglaló keretet. Tartsuk lenyomva a Shift billentyűt, majd ragadjuk meg az átméretező keret egyik sarokpontját, és húzással növeljük vagy csökkentsük az alakzat méretét. A Shift billentyű lenyomva tartásával arányosan méretezhetjük át az alakzatot, az alakzat nem fog eltorzulni. Ha pedig a torzítás a cél, akkor a Ctrl billentyűt (MAC-Cmd) tartsuk lenyomva.
RÉTEGEK
Új réteg létrehozása
WINDOWS: Shift + Ctrl + N
MAC: Shift + Cmd + N
Egy réteg láthatóvá tétele, a többi réteg elrejtése
Tartsuk lenyomva az Alt billentyűt (MAC-Opt), és így kattintsunk az adott réteg melletti Szem ikonra. Ez a réteg aktív lesz, a többit elrejtjük.
Adott réteg kijelölése
(A réteg átlátszóságának betöltése kijelölésként.)
WINDOWS: Ctrl + az adott réteg bélyegképére kattintás
MAC: Cmd + az adott réteg bélyegképére kattintás
Összes réteg kijelölése
WINDOWS: Ctrl + Alt + A
MAC: Cmd + Opt + A
Réteg másolása
WINDOWS: Ctrl + J
MAC: Cmd + J
Az adott rétegen állva hozza létre az adott réteg másolatát.
Rétegek egyesítése
WINDOWS: Ctrl + Shift + E
MAC: Cmd + Shift + E
!Vigyázat! Végleg egyesíti a látható rétegeket, tehát nem csak összekapcsolja őket!
WINDOWS: Ctrl + Alt + E
MAC: Cmd + Alt + E
A kijelölt rétegeket egy rétegben egyesíti, így egy rétegként láthatjuk őket, de az egyesített rétegek külön-külön is megmaradnak.
Kijelölt rétegek egyesítése
Rétegek kijelölése, majd
WINDOWS: Ctrl + E
MAC: Cmd + E
Kijelölt rétegek egy mappába csoportosítása
WINDOWS: Ctrl + G
MAC: Cmd + G
Rétegek szétválasztása
WINDOWS: Ctrl + Shift + G
MAC: Cmd + Shift + G
Réteg kitöltése
WINDOWS: Alt + Delete (az aktuális festőszínnel) vagy Ctrl + Delete (az aktuális háttérszínnel)
MAC: Alt + Backspace (az aktuális festőszínnel) vagy Cmd + Backspace (az aktuális háttérszínnel)
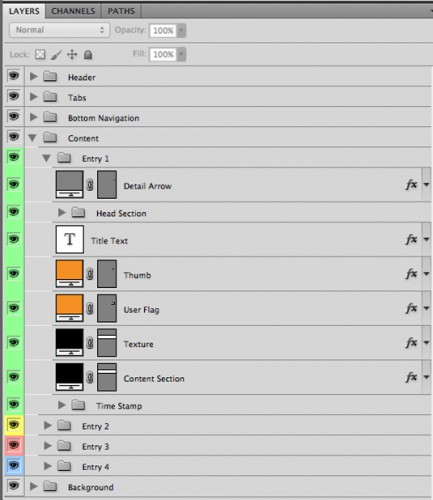
Sorozatunk folytatódik! : )