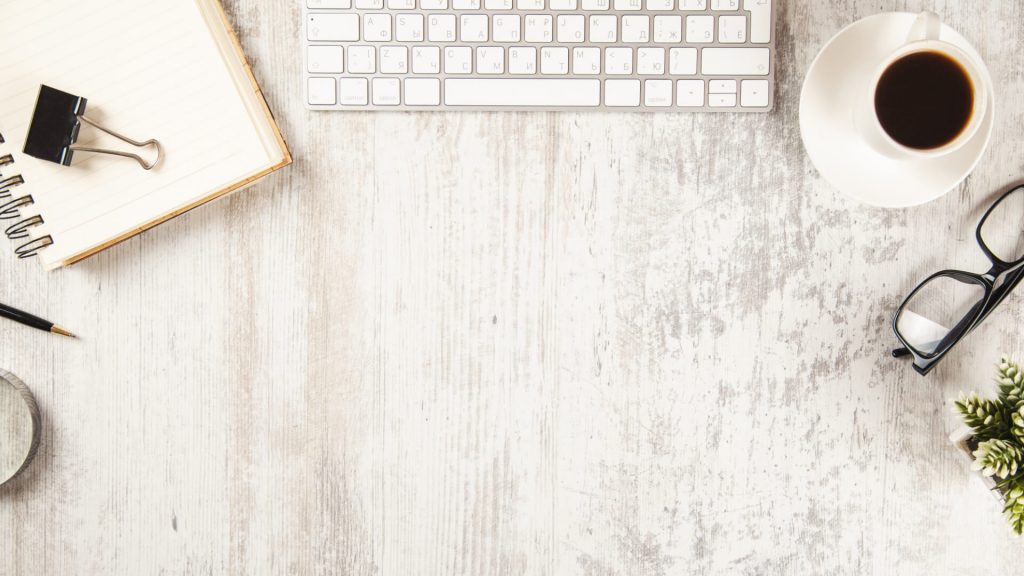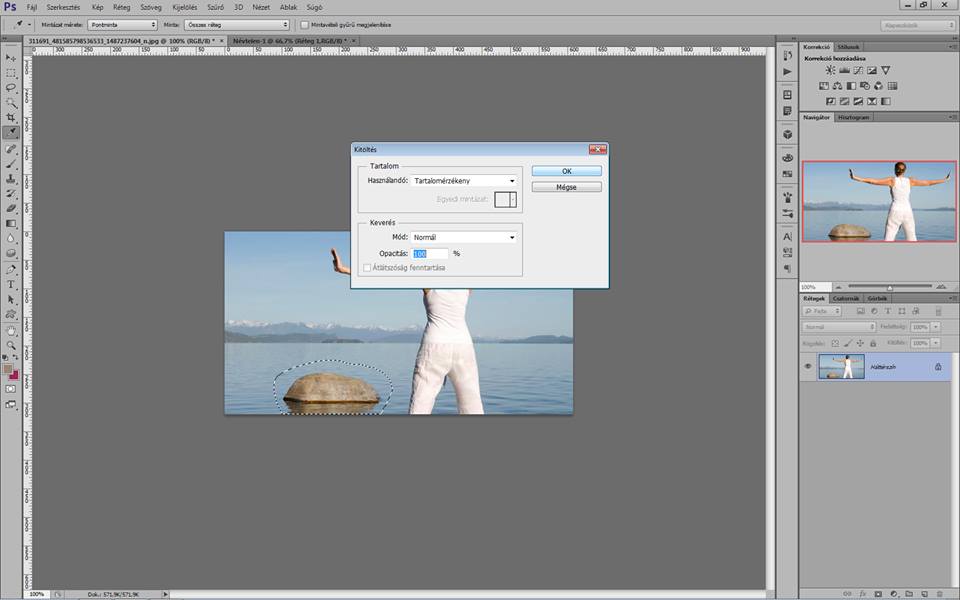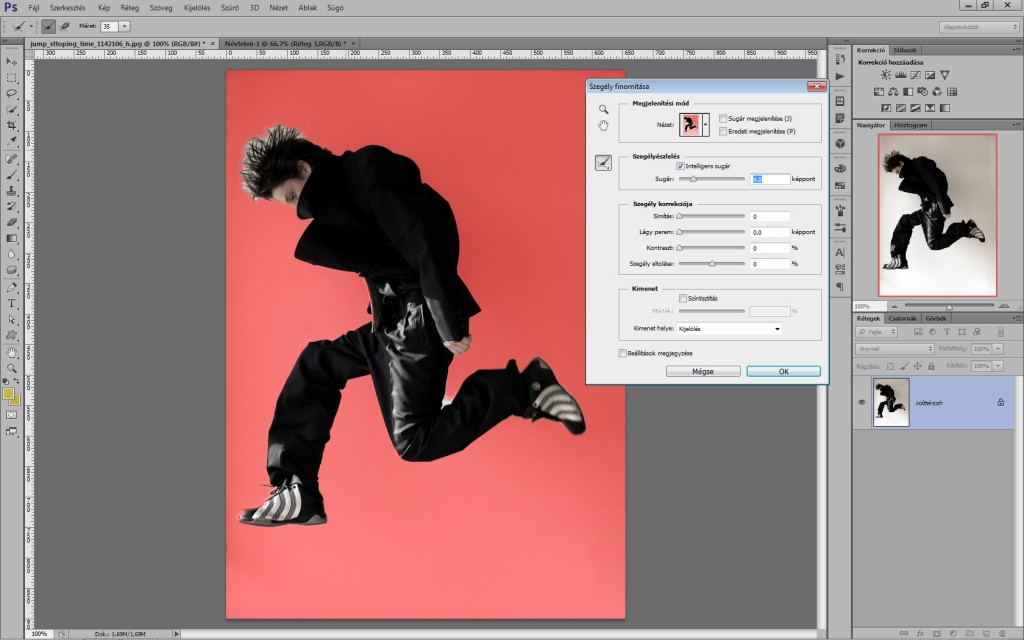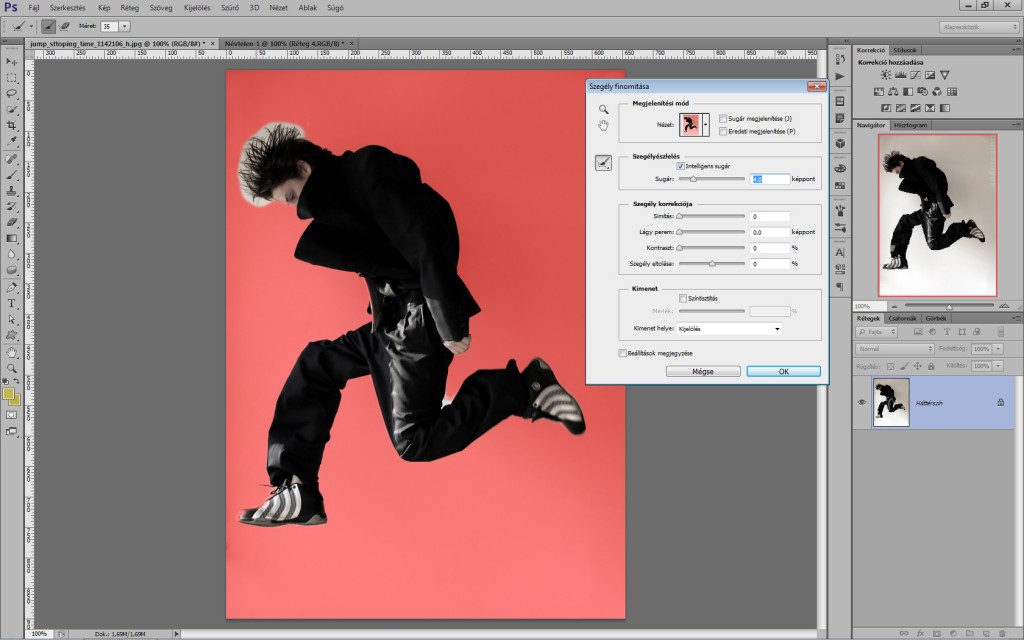Ezeket a Photoshop eszközöket talán méltatlanul ritkán használjuk. Elevenítsünk fel pár zseniális eszközt, amikkel a bonyolultnak tűnő feladatokat is megoldhatjuk Photoshopban.
Tartalomkímélő kitöltés (content-aware)
A tartalomkímélő kitöltéssel a kép egyes részletei szinte észrevehetetlenül tüntethetők el, mivel a program megőrzi az eredeti megvilágítás, tónus és zajértékeket a környező területeket kitöltési mintaként alkalmazva. Kicsit hasonlatos a Photoshop folt eszközéhez.
Gyakorlatilag pár kattintással tüntethetünk el oda nem illő elemeket a képeinkről.
A menete pedig a következő:
1. jelöljük ki az eltüntetni kívánt elemet valamelyik kijelölő eszközzel, például lasszó eszközzel. A kijelölésnek – mint a mellékelt kép is mutatja – nem kell tökéletesen pontosnak lennie.
2. kattintsunk jobb egérgombbal a kijelölt területre és a felugró ablakba válasszuk a “Kitöltés…” (Fill) lehetőséget.
3. az ekkor felugró ablakban válasszuk a “tartalomérzékeny” (content-aware) lehetőséget (mellékelt ábra) és OK-zuk le.
4. örüljünk az eredménynek. : )
A képen látható, hogy még egy olyan felületről is, mint a fodrozódó víz, ezzel a módszerrel pikk-pakk eltüntethető a szikla.


Intelligens objektum (Smart object)
Az Intelligens objektum óriási előnye, hogy rögzíti az eredeti képinformációt, ami az adott rétegen (rétegeken) van, s rögzíti az adott kép felbontását! Intelligens objektummá alakíthatunk egy képet, réteget maszkkal együtt, több réteget, vagy akár egy mappát is. Nem kell megijedni, az intelligens objektum továbbra is szerkeszthető marad – pont ez benne a lényeg! A bélyegképére kétszer kattintva egy új ablakban megnyílik, és ott “kibontva” megtaláljuk az összes rétegét, vagyis a forrást! Ebben a külön ablakban elvégezhetjük a kívánt módosításokat, majd nyomunk egy mentést. Ekkor az eredeti oldalunkon látható lesz a változtatás eredménye.
Az intelligens objektum másolata is intelligens objektum lesz, és fontos tudni, hogy a másolatok forrása közös, tehát, ha az egyik intelligens objektumot megnyitjuk szerkesztésre, és ott módosítunk valamin, mentés után az összes másolaton is látszani fog a változtatás hatása. Az intelligens objektumot nyugodtan kicsinyíthetjük, vagy akár vissza is növelhetjük, a minősége nem fog romlani. Én minden képet, mielőtt lekicsinyítek, intelligens objektummá alakítok.
De nem csak képeket, hanem szöveget is konvertálhatunk intelligens objektummá!
Miért is jó ez nekünk? Számtalan esetben tapasztalhatjuk, hogy a szövegek “dizájnolása” során csak akkor tudunk színezni, radírozni stb, ha a szöveget “raszterizáljuk”, ám ebben az esetben, már nem lesz később átírható és nem is lesz vektoros. Nos, ilyenkor a szövegréteget raszterizálás helyett intelligens objektummá alakítjuk, és már lehet is szerkeszteni tetszés szerint, sőt, bármikor átírható, vagy hozzáírható a forrás megnyitásával.
És még egy fontos tulajdonság: az intelligens objektumra tett szűrők intelligens szűrők, azaz bármikor módosítható a beállításuk és maszkkal együtt adódnak az intelligens objektumhoz! Például egy sima rétegre alkalmazott Gauss életlenítés utólag nem változtatható és az egész rétegre kihat, viszont ha ezt a réteget először intelligens objektummá alakítjuk, és utána adjuk hozzá az életlenítést, akkor azt később bármikor állíthatjuk, és a maszkra festve azt is megtehetjük, hogy a kép egy részét visszaélesítjük.
Gyorsmaszk (Quick mask)
Azért, hogy lássuk az esetleges hibákat az elsődleges kijelölésnél, vagy tovább pontosítsuk a kijelölést, használjuk az eszköztár alsó sorában található “Szerkesztés gyorsmaszk módban” (Q) funkciót. Ekkor a már kijelölt terület pirossal átszíneződik (a Gyorsmaszk ikonra duplán kattintva feljönnek a gyors maszk beállítási lehetőségei, itt állíthatjuk be például, hogy a kijelölt terület, vagy a kijelöletlen terület színeződjön be, illetve a piros színt is megváltoztathatjuk). Ecset eszközzel fekete és fehér színeket használva (mivel ez is egy maszk ugyebár) hozzáadhatunk és el is vehetünk a kijelölésből. Finom, precíz kijelöléseket is végezhetünk így, hiszen a képet felnagyítva, aprólékos pontossággal is festhetünk. Ha készen vagyunk, a Q gomb újra megnyomásával láthatjuk újra a szaggatott vonalas kijelölést.
Szegély finomítás (Refine edge)
Gyakran találkozunk azzal a problémával, hogy nagyon aprólékos, cikkcakkos objektumot kell kijelölni, mint például a haj, vagy szőrzet, stb. Ennek megkönnyítésére való ez a funkció.
Hogyan működik?
Ez a funkció a kijelölésre alkalmas eszközökre kattintva automatikusan megjelenik a felső beállítások sorban.
1. Készítsük el nagyjából a kijelölést a haj körül. Ha ez megvan, akkor nyissuk meg a szegély finomítás panelt.
Itt mint láthatjuk többféle beállításra is van lehetőségünk. Beállíthatjuk például, hogy milyen formában mutassa a módosításokat (fekete háttérnél, fehér háttérnél, gyorsmaszk módban stb.) – ezt érdemes mindig az adott feladatnak megfelelő, legoptimálisabb nézetre állítani.
2. Kapcsoljuk be az intelligens sugarat, majd a sugarat állítsuk valamilyen értékre. (Azért nem adok pontos értéket, mert az adott feladat függvénye, hogy mi a jó beállítás.) Az éleket (szegélyeket) simítással, lágyítással, kontraszttal és a szegély eltolásával tökéletesíthetjük. Itt aztán el lehet játszadozni, hogy az adott feladatnak megfelelően milyen beállításokkal lehet a legjobb eredményt elérni.
Ha túlságosan elhúzzuk a potmétert, akkor már abba a részbe is beletörölhet, ahol jó a kijelölés. Szóval inkább egy kicsit toljuk el a potit (jelen példában -4,0-ra állítottam).
3. Hogy tovább finomítsuk és tökéletesítsük a kijelölést a hajnál, ilyenkor ha ráviszed az egeret a képre, láthatod, hogy egy ecsetté alakult. Most ezzel az “ecsettel” fessük át a haj részét ahol pontosítani akarjuk a kijelölést.
Amint felengedtük az egeret már látszik is az eredmény. Így már feltehető egy maszk a már tökéletesen kijelölt objektumra.
Remélem érthető volt a magyarázat és a képek segítenek. : )