Sok kezdő, de még tapasztalt Photoshop-használó is megnehezíti a saját munkáját néhány rossz szokással, beidegződéssel, vagy éppen a rendelkezésére álló segítségeket nem használja ki. Korábbi bejegyzésünkben már jó néhány ilyen gyakran előforduló hibát összegyűjtöttünk, most ezek listáját folytatjuk, hogy még hatékonyabbá tegyük a Photoshop-ban végzett munkánkat! : )
Nem is a Photoshop-ra van szükséged!
Bizonyos munkák elkészítéséhez a Photoshop helyett célszerűbb lehet az Illustrator-t vagy InDesign-t használni, mert azokban a programokban találjuk meg pl. a sokkal ideálisabb eszközt, megoldást, módszert, stb. Például ha sok-sok vektoros alakzatból szeretnénk összeállítani egy plakátot, akkor hatékonyabb lehet azt az Illustratorban elkészíteni, mivel abban közvetlenül tudjuk szerkeszteni a vektoros alakzatokat, könnyebben tudunk bánni velük. Ha nyomtatásra szánt, sok szöveget és oldalt tartalmazó brosúrát vagy magazint kell összeállítanunk, akkor inkább az InDesign jöhet szóba. A Designakadémia kiadványszerkesztés tanfolyamán ennek használatával ismerkedhetsz meg. : )
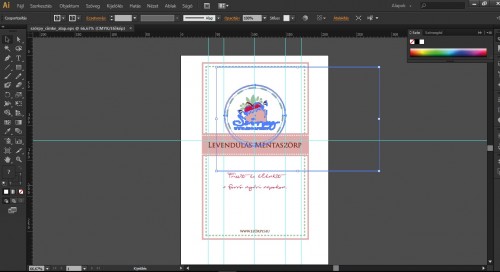
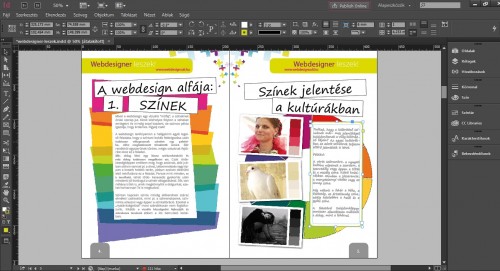
Nem használod a segédvonalakat!
Egy design munka elemeit, összetevőit nem lehet random módon, szemmértékkel elhelyezni az adott munkában. A végeredmény biztosan nem lesz profi és tökéletes, és a saját munkavégzésünket is jelentősen megnehezítjük, ha nem használjuk ezeket a segítő eszközöket, azaz a vonalzókat (Nézet/Vonalzók), a segédvonalakat és az intelligens segédvonalakat (Nézet/Új segédvonal) (Nézet/Megjelenítés/Intelligens segédvonal), valamint a rácsokat (Nézet/Megjelenítés/Rács). A vonalzó a méretezésekben, az arányok megtartásában lehet a segítségünkre, a rácsok a különböző objektumok elhelyezésében segítenek nekünk, a segédvonalakat szintén az elemek elrendezéséhez, vízszintes, függőleges igazításához, pozícionálásához, illetve például képzeletbeli margók bejelöléséhez is használhatjuk.
Ezek használatához a PS Súgójának ide kapcsolódó fejezetét ajánljuk.
Nem használod a Shift billentyűt!
Nem tudsz arányosan átméretezni egy alakzatot és torz lesz? Nem tudsz szabályos négyzetet rajzolni? Nem tudsz egyenes vonalat húzni? Nos, elfelejtkeztél a Shift gombról! A Shift gomb lenyomva tartása mellett tudjuk arányosan, torzulás nélkül átméretezni az alakzatot, mint például szabályos négyzetet rajzolni a Téglalap eszköz segítségével, egyenes vonalat húzni a Vonal eszköz segítségével.
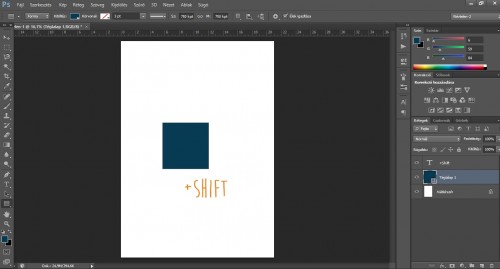
Nem használod, nem nevezed el és nem csoportosítod a rétegeket!
Ez az egyik leggyakoribb hiba, amit a kezdő felhasználók elkövetnek, hiszen pont a rétegezés a Photoshop legnagyobb előnye! Mindig, mindent külön rétegre készíts, legyen szó ecsetekről, alakzatokról, vagy például retusálásnál klónozásról, stb. Ne ess abba a hibába, hogy úgy gondolod, „á, ezek úgysem kellenek majd külön-külön”, mert ezt bizony sosem tudhatod. Lehet, hogy nem pont most, az adott munkánál, hanem egy másik projektnél használhatnád a PSD fájl egy-egy elemét, amit ha egy rétegre készítesz, nem fogsz tudni ismét használni, vagy akár a megrendelőd találja ki fél év múlva, hogy egy apróságot módosítana és akkor kezdheted előről.
Ne csak a fájlnak adj beszédes nevet, hanem a rétegeket is nevezd el, lehetőleg egyértelműen, röviden, tömören. Ha ezt nem teszed, egy idő után teljesen átláthatatlan lesz a sok réteg. És ha már átláthatóság. Gyűjtsd (szintén beszédes elnevezésű) csoportokba a rétegeket, hogy könnyebben eligazodj! Egy nagyobb munkánál akár több száz réteggel is dolgoznod kell. Ez a sok réteg – hiába nevezted el őket– egy idő után átláthatatlan lesz. Ezért az összetartozó rétegeket csoportosítsd mappákba. Ezt két módon is megteheted: kijelölöd a csoportosítani kívánt rétegeket, majd jobb oldalon, alul a rétegek alatt a kis mappa ikonra kattintasz, vagy pedig nyomsz egy Ctrl+G-t. A mappákat ugyanúgy tudod további mappákba rendezni mint pl. ahogyan azt a saját gépeden is teszed, azaz hierarchikus rendszerbe tudod rendezni a mappákat, rétegeket.
Sőt, hogy még inkább átlátható legyen a munka, színekkel is jelölheted a rétegeket/mappákat. Nyomj egy jobb egérgombot az összetartozó rétegek, vagy mappák melletti szem ikonra és ott válaszd ki a színt, amivel jelölni szeretnéd őket.
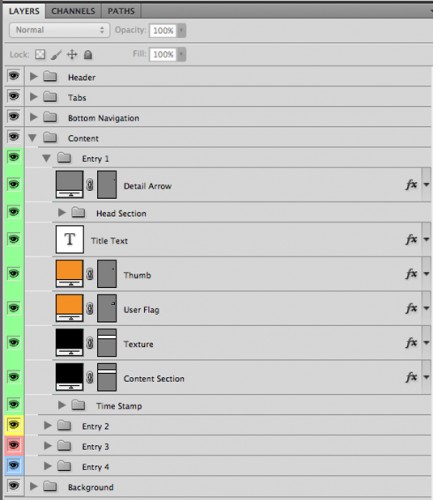
+Tipp: Célszerű átnézni a rétegeket és törölni közülük a felesleges, üres rétegeket. Ezekből is jó néhány fel tud halmozódni és a munka hevében el is felejtkezünk róluk. Illetve olyan eset is előfordulhat, hogy bizonyos elemekre a későbbiekben még szükségünk lehet (pl. ki kell vele egészítenünk a munkánkat), ezeket szintén rendezzük egy mappába, és tegyük láthatatlanná őket, azaz vegyük le a mellettük található szem ikont. : )
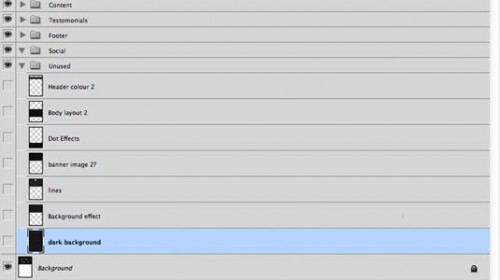
Nem nevezed el és nem mented le megfelelően a PSD fájlt!
Nem elég a kész anyagot (pl. JGP formátumban) menteni, le kell menteni és megfelelően el kell nevezni (pl. Név_Típus_Méret — plakat_web_210 x 297mm) a szerkeszthető PSD formátumot is. Ezt célszerű rögtön a munka elején megtenni, majd időnként rámenteni. Viszont arra ügyelj, hogy ne ess abba a hibába, hogy egy munkának sok-sok PSD fájlját lemented, mindenféle „kreatív” megnevezéssel (pl. Másolat_Másolat_2_1_b), és a végén már nem igazodsz ki köztük. Ez az egyik hátulütő, a másik pedig az, hogy viszonylag nagy méretűek a PSD fájlok, tehát a számítógép memóriája is hamar megtelhet. : ) Ha mégis több változat születik, ezeket logikus megnevezéssel (pl. sorszámozással) meg tudjuk különböztetni egymástól, így nem kell felülírnunk őket, és bármikor elő tudjuk őket venni, ha szükségünk lenne rájuk.

Nem mented le a Photoshop készleteidet!
Érdemes mentést csinálni a különböző készleteinkről, hogy egy esetleges program vagy géphiba miatt ha újra kell telepíteni a Photoshop-ot, akkor pár perc alatt kényelmesen vissza tudjuk állítani az oly sok idővel és energiával gyűjtögetett készleteinket. Illetve mindez azért is célszerű, mert pl. egy közös projekt során így más gépére, más Photoshopjába is át tudjuk emelni ezeket a készleteket. Ezt az adott készletpanelen a jobb felső sarokban lévő fogaskerék ikonra kattintva (pl. Ecsetek/alakzatok/minták mentése pontban) tehetjük meg.

Kapcsolódó blogbejegyzések:
http://webdesignsuli.hu/webdesigner_blog/photoshop-gyorsbillentyuk-kezdjuk-az-alapokkal/
http://webdesignsuli.hu/webdesigner_blog/photoshop-gyorsbillentyuk-hasznaljuk-oket-kijelolesekhez/
http://webdesignsuli.hu/webdesigner_blog/photoshop-gyorsbillentyuk-alkamazzuk-oket-eszkozoknel/
Jó és hatékony munkát a Photoshop-ban! : )

