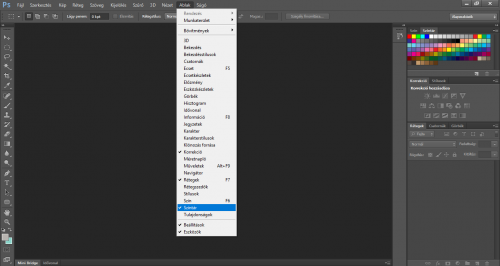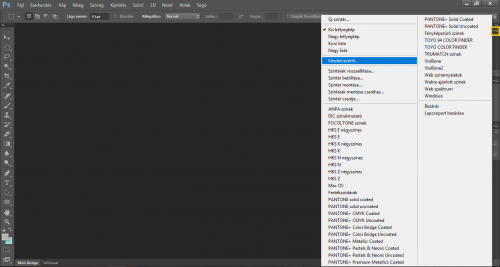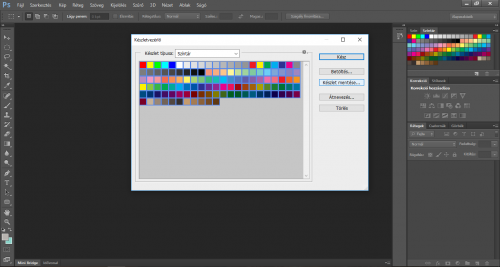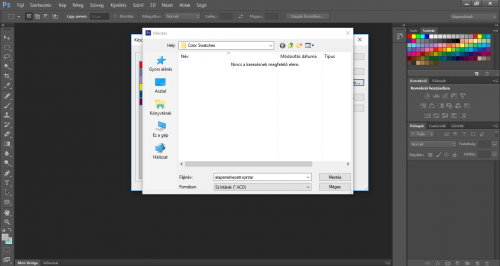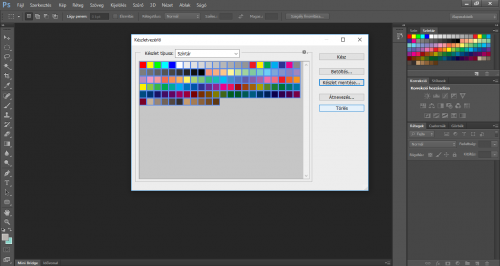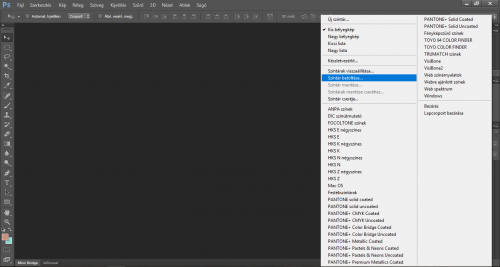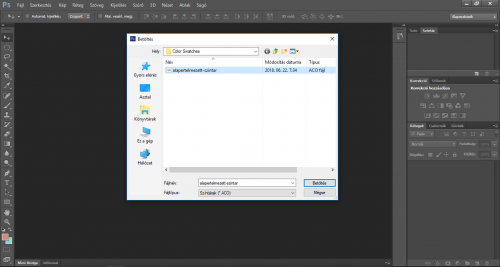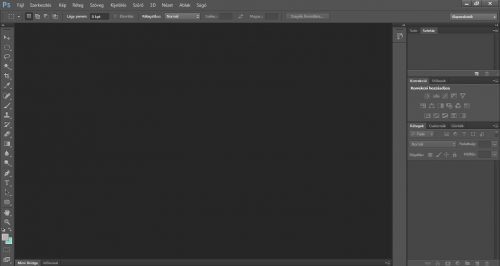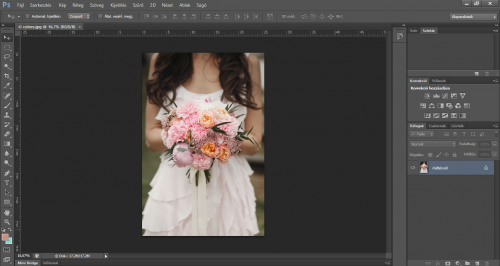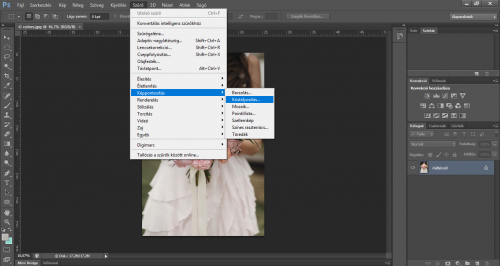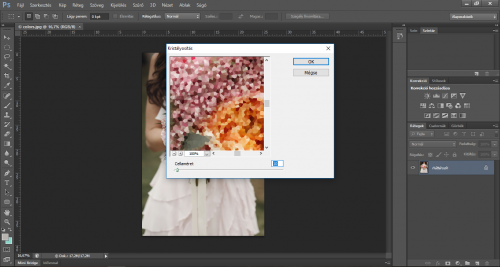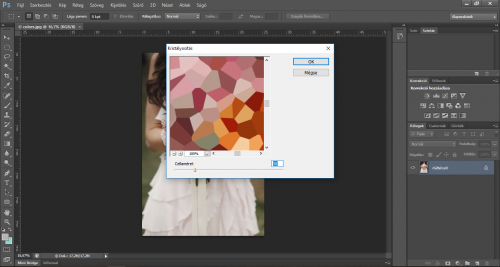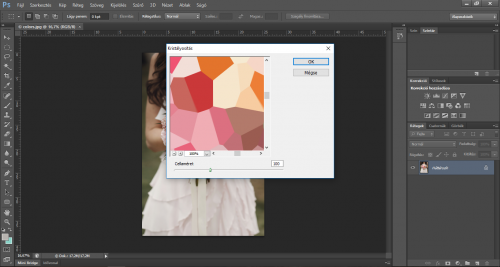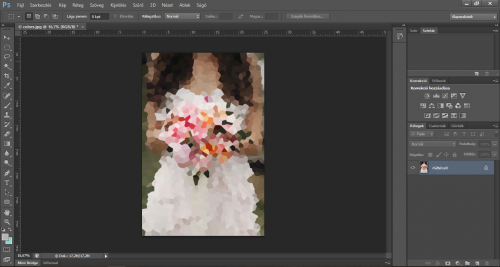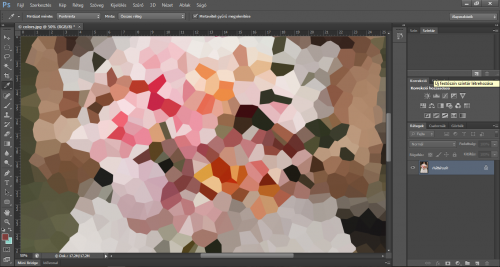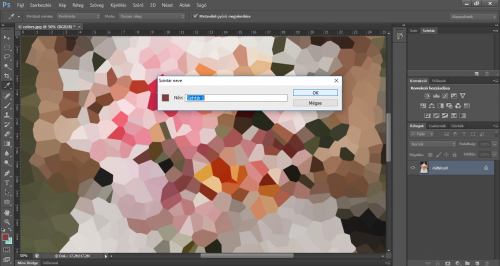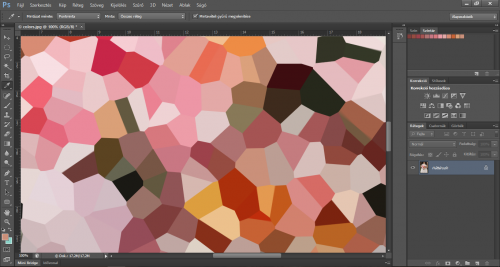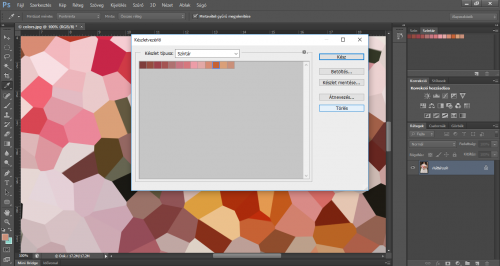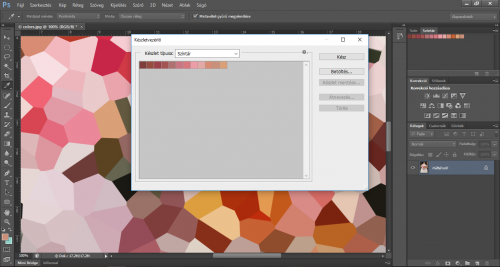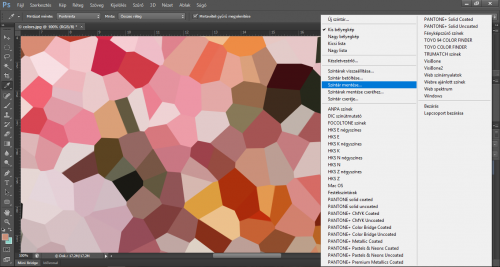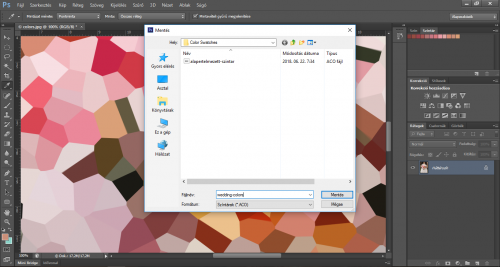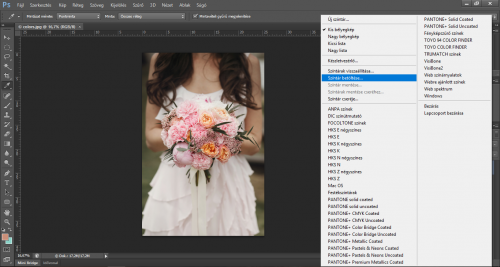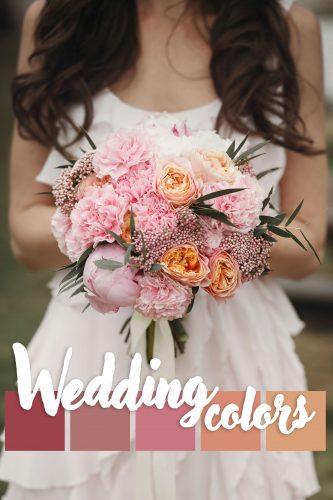Színekre mindig mindenhol szükség van, legyen szó arculatról, grafikai munkáról, weboldalról. A színek kiválasztásához akár egy fotó is lehet az inspirációnk. Bejegyzésünkben a fotó alapú színpaletták összeállításához hozunk segítséget, útmutatót. : )
Ha már jártasabb vagy a Photoshopban, akkor tudod, hogy a Pipetta eszköz van abban a segítségünkre, hogy például egy adott fotóról, de akár egy meglévő grafikáról színeket nyerjünk ki.
Nos, a Pipetta eszközzel sem mindig olyan könnyű a megfelelő helyre/pontra kattintani a fotón, eltalálni a pontos, kívánt színt, így nem biztos, hogy az elképzelt színek köszönnek aztán vissza a színpalettán. Hogy minél jobban átlássuk az adott fotó színeit, minél klasszabb, harmonikusabb színpalettákat tudj Te is összeállítani, most ehhez hozzunk segítséget! : )
Nézzük, hogy hogyan tudunk a Photoshopban fotóból kinyert színekből színpalettát készíteni!
Először nyissuk meg a Színtár (Swatches) panelt, ismerkedjünk meg vele! Ha ez az ablak még nem aktív a saját programodban, akkor az Ablak/Színtár opció kipipálásával tudod előhívni. Láthatod, hogy itt (alapesetben) alapértelmezett színeket találsz, ez a Photoshop alapértelmezett színtára. Amikor például kiszínezel egy objektumot, színt adsz egy feliratnak, akkor a Színtár által kínált színek közül is választhatsz. A meglévő színtárba új színeket is fel lehet venni, továbbá új színtárak is összeállíthatóak, lementhetők, majd az adott munkához behívhatóak. Éppen ezt nézzük meg a továbbiakban. : )
Ha erre, ezekre a színekre szükséged van a későbbiekben, akkor érdemes lementeni a komplett színtárat. Ehhez kattints a Színtár panel jobb felső sarkában található lenyitható fülre, majd válaszd ki a „Készletvezérlő” opciót.
Itt is láthatod a teljes színtárat, CTRL+A-t nyomva jelöld ki az összes színt, majd kattints a „Készlet mentése” gombra, és tetszőleges néven mentsd le a színtárat a számítógépedre.
Ha visszatérsz, az ablak még aktív, ezt követően kattints a „Törlés” gombra – ezzel töröltük is az alapértelmezett színtárat, mindezt azért, hogy egy új színtárat tudjunk majd összeállítani. Ha ezt nem tennénk meg, akkor ebbe a színtárba kerülnének bele az újonnan felvett színek is, de ezt nem szeretnénk, hiszen önálló színpalettát szeretnénk létrehozni.
Természetesen bármikor be tudod hívni ezt a törölt színtárat: Ehhez kattints a Színtár panel jobb felső sarkában található lenyitható fülre, majd válaszd ki a „Színtár betöltése…” opciót, így tudod megnyitni, behívni a korábban lementett (alapértelmezett) színtárat, ismét tudod használni ezeket a színeket. Azonban most, az új színtár készítéséhez legyen üres a Színtárak panel.
És akkor most térjünk is rá arra, hogy hogyan tudunk a Photoshopban fotóból kinyert színekből színpalettát készíteni!
Válasszunk ki tetszőlegesen egy fotót, amelynek színvilága passzol az adott arculathoz, témához, munkához, projekthez, majd hívjuk be a Photoshopba a Fájl/Megnyitás opció segítségével.
Ha már jártasabb vagy a Photoshopban, akkor tudod, hogy a következő lépés az lenne, hogy a Pipetta eszköz segítségével véletlenszerűen rákattintsunk a fotó egy adott pontjára, és így nyerjünk ki egy adott színt a fotóból. Ha azonban egyrészt ennél sokkal pontosabban szeretnéd azt látni, hogy milyen színt is emelsz így ki a fotóról, másrészt nagyjából egyben szeretnéd látni a színpalettára tervezett színeket, akkor erre egy sokkal profibb módszer is létezik. Lássuk!
Válasszuk ki a felső menüsorban a Szűrő/Képpontosítás/Kristályosítás (Filter/Pixelate/Crystallize) opciót.
Miben segít nekünk ez a kristályosítás? – egyesíti, összegyűjti a fotóról a hasonló színeket, árnyalatokat, pixeleket, így könnyebben ki tudjuk nyerni a fotóból az adott színeket.
A megjelenő ablakban adjuk meg a kívánt cellaméretet: minél kisebb a cellaméret, annál több színt képes összegyűjteni, megjeleníteni számunkra ez az ablak. Ha több színből szeretnénk meríteni, akkor értelemszerűen kisebb cellaméretet kell megadnunk.
PLUSZ TIPP: Ha a „színes mozaikra” visszük az egerünket, akkor a megjelenő kéz ikon segítségével tudjuk mozgatni a „mozaikot”, azaz tudjuk azt szabályozni, hogy a fotó mely részéről lássuk az adott színeket, le tudjuk ellenőrizni, hogy ezekkel a beállításokkal megfelelően látjuk-e a felvenni kívánt színeket.
Ha ezzel megvagyunk, és a kívánt színmennyiséget és színárnyalatokat látjuk a szemünk előtt, akkor kattinthatunk is az OK gombra.
Ezt követően ne ijedjünk meg, hogy „zanzásítva” látjuk viszont a fotónkat – életbe lépett a kristályosítás effekt, maguk a fotót alkotó színek kerültek előtérbe. Ezek a színfoltok abban lesznek a segítségünkre, hogy a Pipetta eszköz segítségével egyedi színeket vegyünk fel a színpalettánkba.
Kattintsunk is a bal oldali eszközsoron található Pipetta eszközre, kattintsunk vele egy adott színfoltra, majd a Színtárak panelen kattintsunk az „Új festőszín színtár létrehozása” ikonra. A megnyíló „Színtár neve” ablakban elnevezhetjük az egyedi színt. Térjünk vissza a fotóhoz, és minden további szín esetében így járjunk el: a Pipetta eszközzel kinyerjük a színt, majd az „Új festőszín színtár létrehozása” ikonra kattintva hozzáadjuk a színpalettához. Ha nem kattintunk erre az ikonra, akkor a palettán nem kerül felvételre az adott szín, tehát ne felejtkezzünk el róla!
PLUSZ TIPP: Ha a Pipetta eszközzel ránavigálunk a Színtárak panelre, akkor megjelenik egy vödrös ikon, ha kattintunk, akkor így is fel tudjuk venni az új színt a panelre.
Miután összegyűjtöttük a színeket, nyissuk meg a korábban már megismert „Készletvezérlő” ablakot. Itt szükség szerint tudjuk az egyes színeket törölni, sorrendjüket módosítani – ehhez egyszerűen kattintsunk az adott színre, majd végezzük el a szükséges lépést, mint pl. törlés, odébb húzassál sorrend módosítása.
Ezt követően vagy ebben az ablakban kiválasztjuk a „Készlet mentése…” opciót (miután CTRL+A-val kijelöltük az összes színt), vagy visszatérünk a Színtár panelre, és lenyitva a már ismert fület, a „Színtár mentése…” opciót választjuk, és egyedi néven lementjük az adott színpalettát/színtárat.
Ha egy következő alkalommal ezekkel a színekkel szeretnénk dolgozni, akkor a már ismert módon, a „Színtár betöltése…” opció segítségével be tudjuk hívni a Photoshopba ezt a korábban lementett színtárat.
Alkoss Te is egyedi, fotó alapú színpalettákat a Photoshopban! : )