Mára újra divatba jött az úgynevezett Watercolour hatás vagy effekt. Ez mint ahogy a neve is mutatja, egy vízfesték hatás, amit többféle módszerrel érhetünk el, például watercolour hátterek, textúrák, ecsetek, fontok használatával.
Ezt a hatást előszeretettel használják a shabby chic és vintage stílus kedvelői, de modern formában is megjelenik azért. (Sőt ami számomra nagyon meglepő, például tetoválásoknál is igen népszerű kezd lenni ez a stílus. : ))
A Watrcolour effektre jellemzőek a finom, pasztellesebb színek, kellemes tónusok, az elmosódott körvonalak és ecsetvonások, a finom átlátszóság. Vízfesték hatást használhatunk gyakorlatilag bárhol. Weboldal elemeként, grafikai elemként, logóban, egyszerű textúraként, ecsetmintázatú fontok segítségével tipográfiai elemként.
Egy tutorial segítségével, most készítsünk egy watercolour posztert

1. Photoshopban nyissunk meg egy 600*800 pixel méretű, 72dpi felbontású, új álló dokumentumot. (Ez a méret webre, pl. blogra illusztrációnak lesz megfelelő. Ha nyomtatni szeretnéd, akkor A4-es méret, 300dpi felbontás az ideális.)
Válasszunk ki az ecsetkészletünkből egy nekünk tetsző ecsetet, majd nyissuk meg az ecsetek panelt. (Ennek a cikknek a végén találsz linket, ahonnan a watercolour hatás eléréséhez szükséges ecseteket tölthetsz le. Az ecsetek telepítéséhez/betöltéséhez segítség itt.) Itt állítsuk be az ecset méretét, az ecset közt, illetve majd az alakzat dinamikájánál az ecset méretének és szögének vibrálását. Alul láthatjuk is, hogy a köz növelésére az ecsetlenyomatok közti távolság nő meg, a méret dinamikájának növelésével az ecsetek méretei lesznek különbözőek, míg a szög vibrálásával az ecsetlenyomatok irányai változnak. Erre azért van szükség, mert alap esetben ha ezeket nem állítjuk át, akkor ha egymás után több lenyomatot is készítünk, akkor azok egyformák lesznek, ha viszont így állítjuk be az ecsetpanelen az ecsetet, akkor minden nyomat más irányú és méretű lesz, így nem kell minden ecsetlenyomatnál ezt külön külön állítani, ha ilyen összevissza hatást szeretnénk elérni. Itt láthatjátok, hogy megnőtt a távolság az ecsetek közt:
Itt már látható, hogy a méretek és az irányok is mások lettek:
2. Több rétegben többféle ecsettel és több, hasonló, pasztelles árnyalatú színnel fessük be a dokumentum teljes felületét:
Használjunk több különböző ecsetet:
3. Amikor a háttérrel készen vagyunk, nyissunk meg egy nekünk tetsző képet. Én most egy cseresznyevirágot ábrázoló képet választottam. A képet húzzuk át a dokumentumunkra, új rétegre, majd méretezzük a megfelelő méretűre CTRL+T-vel, a Shift lenyomva tartása mellett:
Ezután a virág képének rétegén állva hozzáadunk egy színezet/telítettség korrekciós réteget. A réteget vágómaszkkal hozzáadjuk a virág rétegéhez (alt-ot nyomva tartva a két réteg közé vezetem az egeret és mikor átvált az egér egy kis fehér négyzetté mellette nyíllal, akkor kattintok. Így készítünk vágómaszkot. A vágómaszk lényege, hogy csak az alatta lévő rétegre hat, azaz amihez kapcsolva van) Vegyük le teljesen a telítettséget, így a kép fekete-fehér lesz:
Ezután egy újabb, “szintek” korrekciós réteget, adunk vágómaszkként a virág képéhez (ha több ilyen réteget szeretnénk, akkor értelemszerűen az utolsó vágómaszk réteg és hozzákapcsolni kívánt réteg közé kattintunk alt-tal. A fekete és közép tónusokat húzzuk a fehér irányába, hogy a kép minél kontrasztosabb legyen.
Most változtassuk meg a virág rétegén állva a keverési módot. Ebben az esetben én a raszter módot választom:
4. Egy kicsit mégis vissza veszek a telítettségen, így a virág belső részén egy kicsit erősebb lesz a szín:
5. Következő lépésként nyissuk meg a virág rétegén állva a Szűrő/Szűrőgaléria menüpontot. Ekkor a képünk egy új ablakban nyílik meg, ahol megnézhetjük, hogy a különböző szűrők hogy változtatják meg a képet. Válasszuk a Művészi/Száraz ecset szűrőt és az alábbi beállításokat. Ezután OK-kal mentsük a módosítást. (Figyelem, a mentés után a módosítások nem változtathatóak csak visszavonással!)
Ilyen lesz az eredmény:
6. Készítsük el a feliratot. Én most a Chiller nevű fontot használtam az alap felirathoz.
Hogy érdekesebb legyen az összhatás, a LOVE és LIVE feliratokat megkettőztem, majd Tamoro Script fontot használva fekete színnel kiemelem azt.
Hogy a fehér felirat és a fekete kontraszt is jobban érvényesüljön az ecsethátterek rétege fölé állva megint egy korrekciós réteget teszek be, mégpedig Színezett/telítettséget, melyen a színezetet kicsit pinkesebb árnyalatúra módosítom. Most nem kell vágómaszkkal a réteghez adni ezt a korrekciós réteget, mert pont azt szeretném, hogy az alatta lévő összes ecsetháttér rétegre hasson.
7. Még egy utolsó lépésként a virág rétegre teszek egy maszkot, fehérrel töltöm ki a maszk rétegét és fekete ecsettel (szintén vízfesték jellegű ecset) a maszkra festve kicsit tompítom a virág szirmainak szélét:
És ezzel készen is vagyunk, íme az eredmény:
Vízfesték jellegű ecsetek:
http://speckyboy.com/2011/05/05/38-watercolor-photoshop-brush-sets-950-brushes/
Vízfesték jellegű további fontok:
http://www.urbanfonts.com/fonts/brush-fonts.htm
http://www.dafont.com/theme.php?cat=604

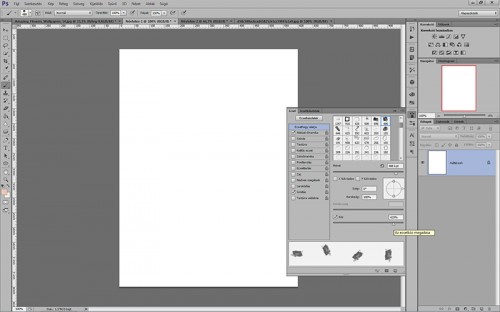
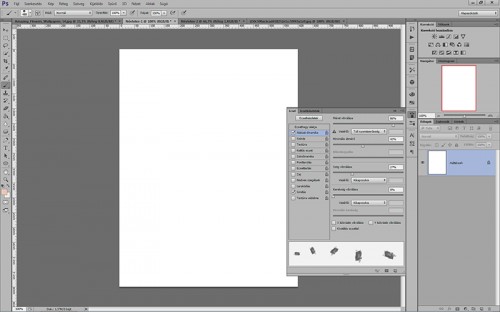
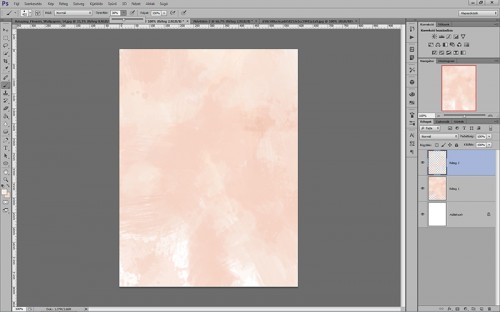
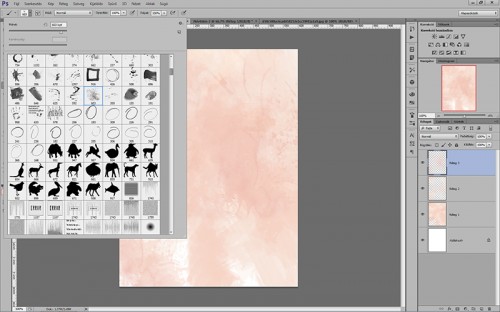
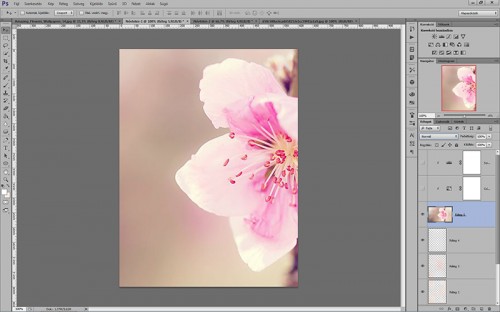
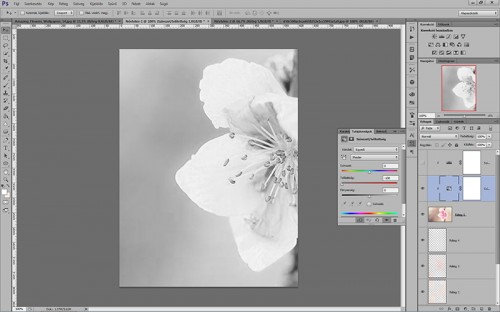

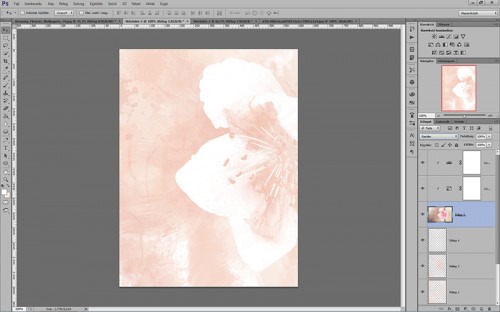
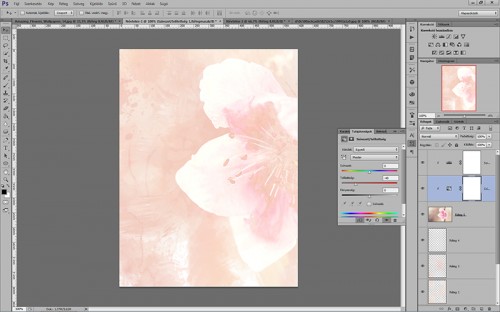
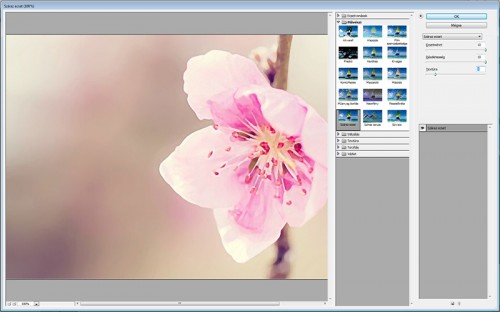
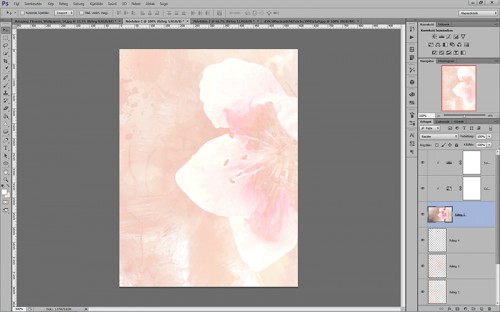
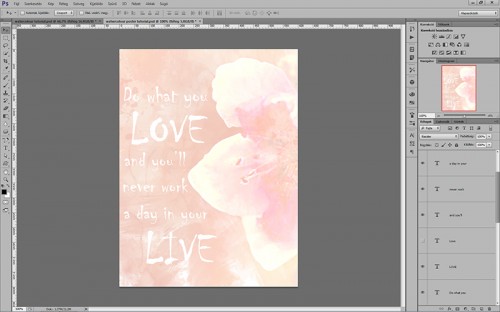
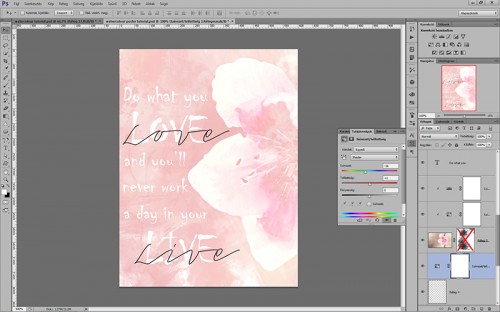
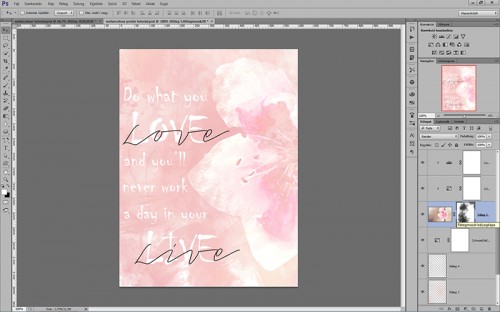
Kedves Barbi!
Köszönöm válaszod.
A karácsonyi fotókönyv is jó ötlet, el is készítem!
Köszönöm Neked az egész évi hírleveleid, köszönöm, hogy önzetlenül megosztod másokkal tudásod!
Kívánok boldog karácsonyt és boldog új évet sok-sok sikerrel!
Szeretettel: Ildikó
Köszönöm az eddigit 🙂 Sokat tanultam Tőled!