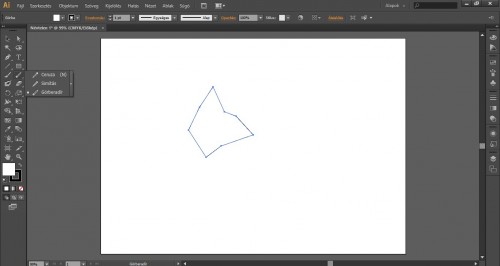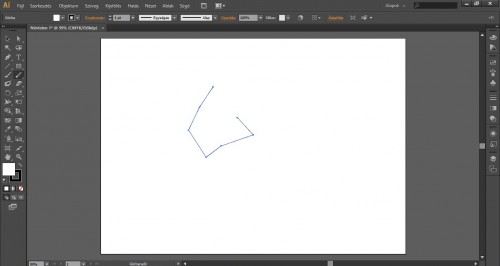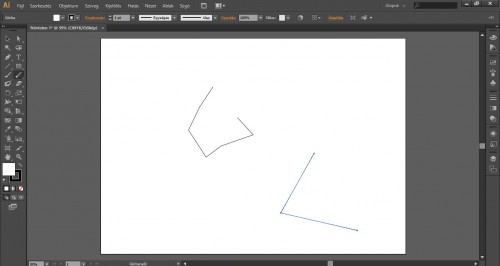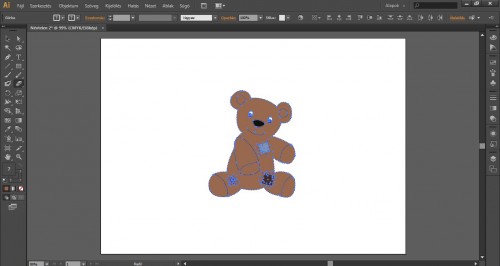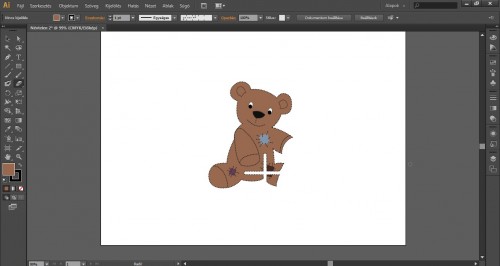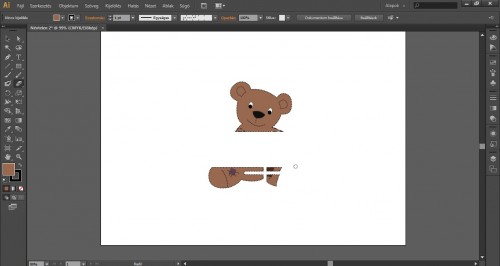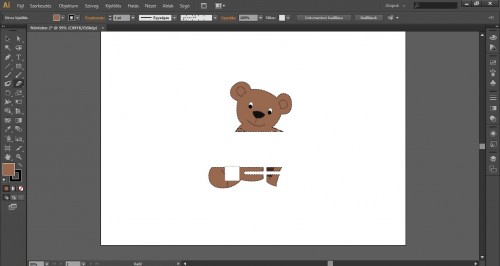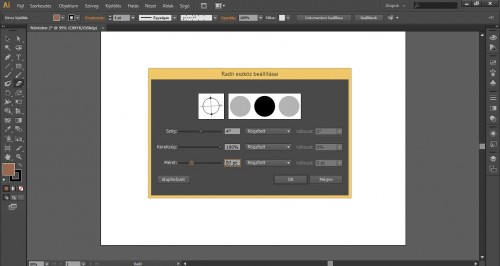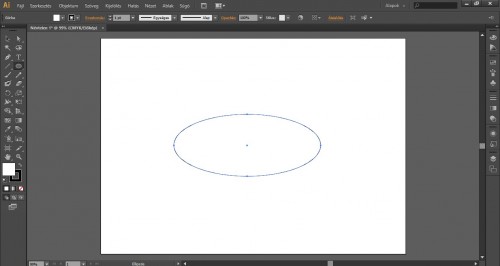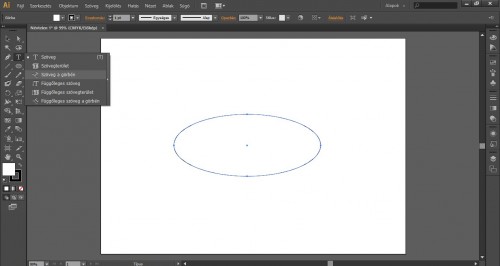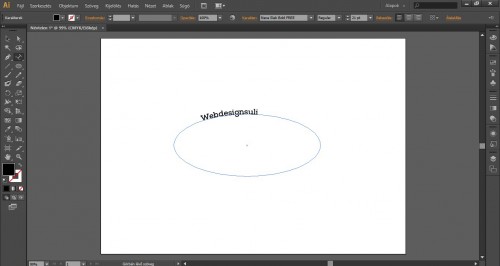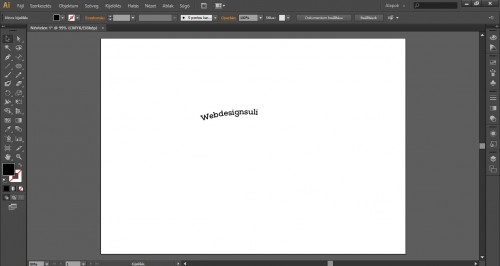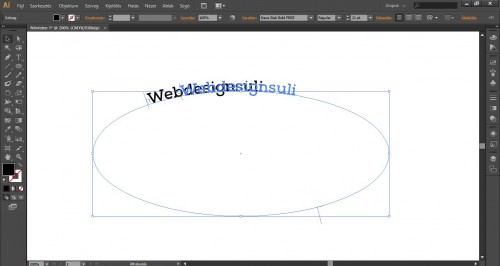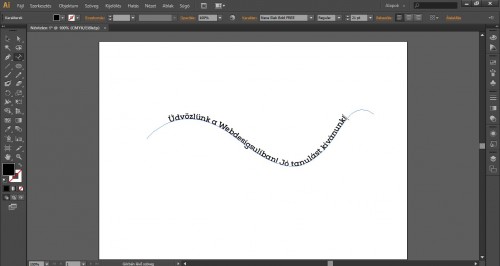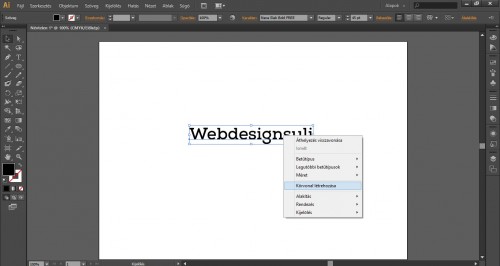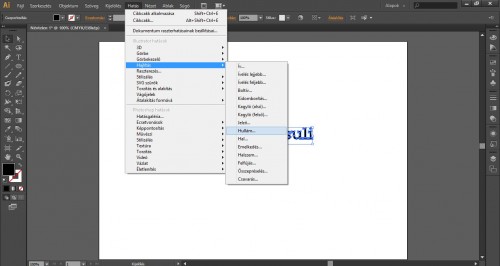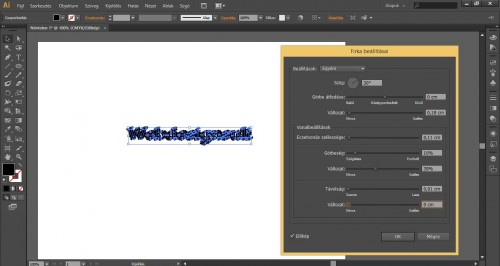Az Adobe Illustrator a design munkákhoz elengedhetetlen vektorgrafikus képszerkesztő program. Remek grafikák készíthetők vele, de sokszor a legegyszerűbbnek tűnő dolog is sok fejtörést tud okozni. Miért is? Számos „rejtett” funkció segítségével tudunk megvalósítani egy-egy elképzelt grafikát, objektumot, egyedi megoldást. Lássuk őket!
Az Illustrator gyorssegédünk első részében szaggatott vonal rajzolásához, mintázat átszínezéséhez és színátmenet készítéséhez hoztunk tanácsokat. Új bejegyzésünkben a Radír eszközzel foglalkozunk, valamint a Szöveg eszközzel írt szövegekkel mutatunk néhány bravúrt.
Radír eszköz használata
A Radír eszközzel korrigálhatjuk elrontott rajzainkat, komplett ábrák egy részét is kitörölhetjük, a túl hosszúra sikerült vonalakból lefaraghatunk, stb. Az Illustratorban kétféle radír eszközt is használhatunk:
Görberadír:
A görbe részeinek törlésére alkalmas.
A Görberadír eszköz lehetővé teszi a görbe törlését a mutató a görbe mentén történő húzásával. Ez az eszköz akkor hasznos, ha a törlést egy görbeszegmensre szeretnénk korlátozni, például egy háromszög egyik oldalára.
Először a Kijelölő eszköz segítségével jelöljük ki az adott görbét, majd válasszuk ki a Görberadír eszközt!
Az aktív Görberadír eszközt húzzuk végig (egyetlen, egyenletes húzó mozdulattal) a kitörlendő vonal, illetve szerkesztőpontok mentén.
Radír:
Komplettebb, csoportosított objektum egy részének törlésére alkalmas.
A Radír eszköz lehetővé teszi a grafika bármely részének a szerkezettől független törlését. A Radír eszközt használhatjuk görbék, összetett görbék, Élő festési csoportokon belül található görbék és vágógörbék esetében.
Először a Kijelölő eszköz segítségével jelöljük ki az adott objektumot vagy nyissuk meg Elkülönítési módban, majd válasszuk ki a Radír eszközt!
Az aktív Radír eszközt húzzuk végig (akár többször is) a törölni kívánt területen. Minél kisebb területet szeretnénk eltávolítani, annál pontosabb, precízebb radírozásra van szükség.
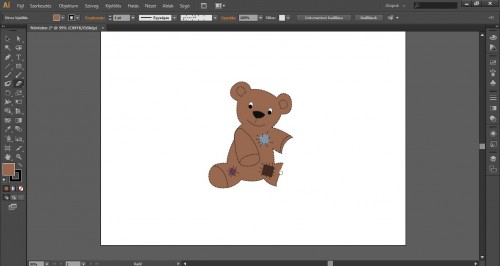
+TIPP:
- A Radír eszköz mozgásának függőleges, vízszintes vagy átlós irányra korlátozásához a húzás közben tartsuk lenyomva a Shift billentyűt.
- Ha egy keretezést kívánunk húzni egy terület köré, és azon belül mindent törölni, akkor a húzás közben tartsuk lenyomva az Alt billentyűt (Windows) vagy az Option billentyűt (Mac OS). Ha a keretezés alakját négyzetre kívánjuk korlátozni, húzás közben tartsuk lenyomva az Alt+Shift billentyűkombinációt (Windows) vagy az Option+Shift billentyűkombinációt (Mac OS).
Hogyan tudjuk megadni a Radír eszköz beállításait?
Kattintsunk duplán az eszközsoron található Radír eszköz ikonra, és a megnyíló ablakban többek között a méretét is tudjuk szabályozni. Alaphelyzetben 10 pt méretű a radír, de sokszor jól jönne, ha sokkal nagyobb lenne – a méretét tehát itt tudjuk módosítani.
Szög: meghatározza az eszköz elforgatási szögét.
Kerekség: az eszköz kerekségét határozza meg. Minél magasabb az érték, az ecset annál kerekebb lesz.
Méret/Átmérő: az eszköz átmérőjét határozza meg.
Szövegírás zárt görbére (pl. körvonalra)
Illesszünk be egy körvonalat/ellipszist, majd válasszukki a Szöveg eszközön belül a „Szöveg a görbén” funkciót. A Szöveg eszközt vigyük a körvonalra, ahol a kurzor körbe foglalt szövegkurzorrá változik, és megjelenik maga a „Szöveg a görbén” eszköz.
A „Szöveg a görbén” eszközzel kattintsunk a körvonalra és gépeljük be a kívánt szöveget.
Miután begépeltük, és elkattintunk, a körvonal el fog tűnni, és csak az ívelt szöveg marad ott. A körvonal egy görbe, csak az ívelt szöveg létrehozásában van a segítségünkre.
A szöveget el tudjuk mozgatni a megfelelő irányba: a Kijelölés eszközt kiválasztva vigyük az egeret az első betű közelébe, kattintsunk, és egy jobbra mutató fogantyú fog megjelenni, vagyis jobbra tudjuk eltolni a körvonalon a szöveget (ha a szöveg utolsó betűjénél kattintasz, akkor egy balra mutató fogantyú fog megjelenni, vagyis balra tudjuk mozgatni a szöveget a körvonal mentén). Ennek segítségével a kívánt irányba tudjuk elmozgatni a szöveget a görbe mentén.
Szövegírás nyitott görbére (pl. hullámvonalra)
A Toll eszköz segítségével rajzoljunk egy félkörívet (vagy ha hullámosan szeretnénk elrendezni a betűket, akkor egy hullámot vagy egy ívelt vonalat). Ez a félkörív ismét egy görbe lesz, „sorvezetőként” segít nekünk.
Ismét válasszuk a Szöveg eszközön belül a „Szöveg a görbén” funkciót, kattintsunk vele a félkörívre és gépeljük be a kívánt szöveget.
Szöveg átalakítása
Például hullámos szöveg létrehozására már olvashattál is egy a megoldást. : ) Azonban mutatjuk a többi megoldást is arra vonatkozóan, hogy hogyan lehet „egyedi formává” formálni a szövegeket:
Az adott szöveget először alakítsuk körvonallá (Közvetlen kijelölés eszközzel jelöljük ki a szöveget, majd Szöveg->Körvonal létrehozása vagy jobbklikk a szövegre és Körvonal létrehozása lehetőség választása), mert szöveget így lehet csak a többi objektumhoz, alakzathoz hasonlóan szerkeszteni, átalakítani.
Legyen kijelölve a körvonallá alakított szöveg, majd ha a felső menüsorból kiválasztjuk a „Hatás” opciót, azon belül számos lehetőséget találunk még, mint például Hajlítás (ezen belül megtalálod pl. a Hullám-ot is), Stilizálás (pl. firka-hatás) Torzítás és alakítás, stb. Kedvedre válogathatsz, alakítgathatsz. : )