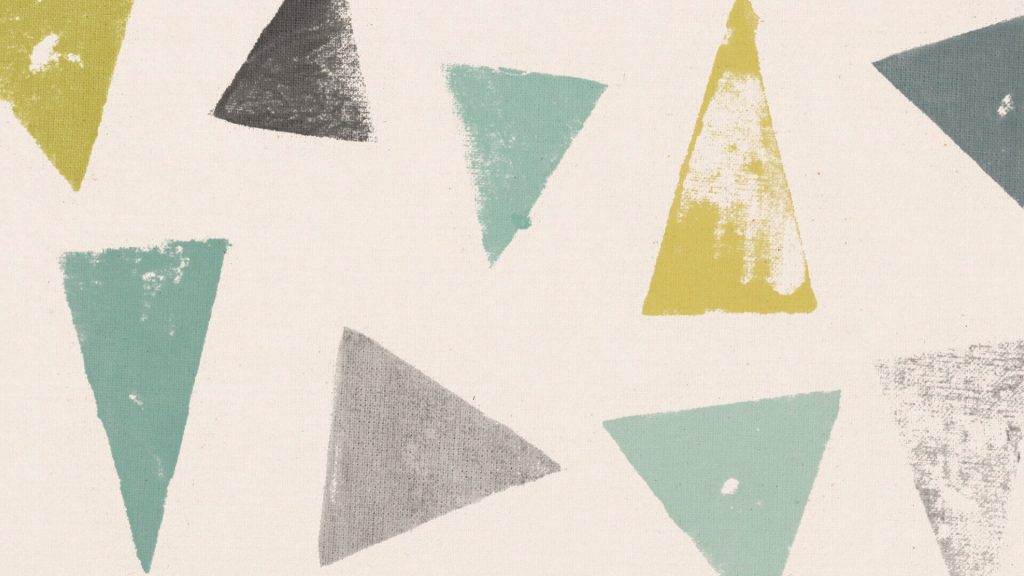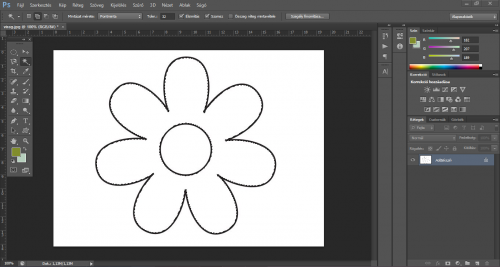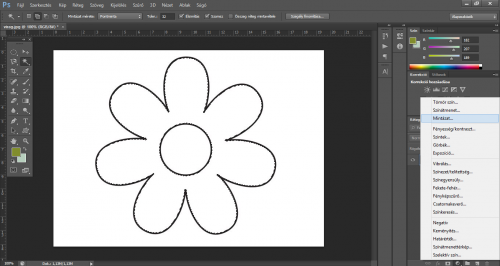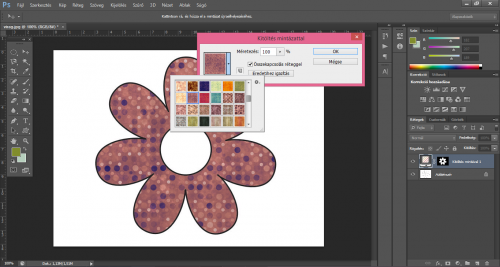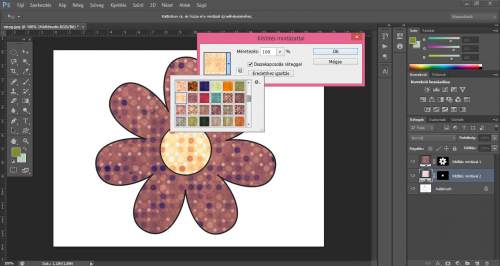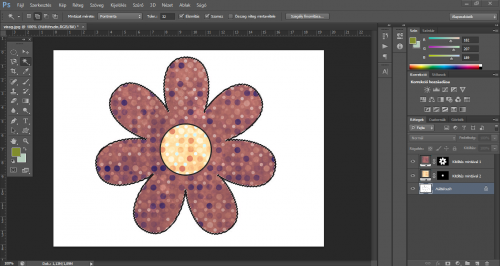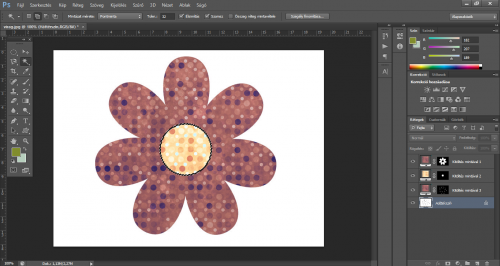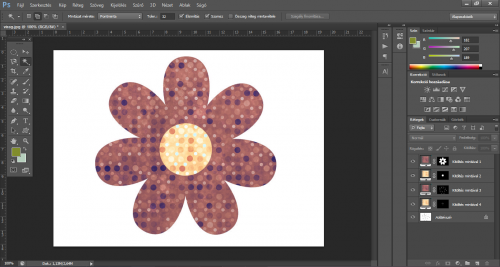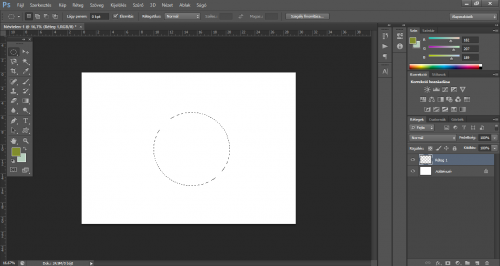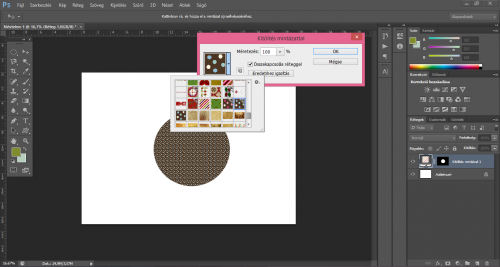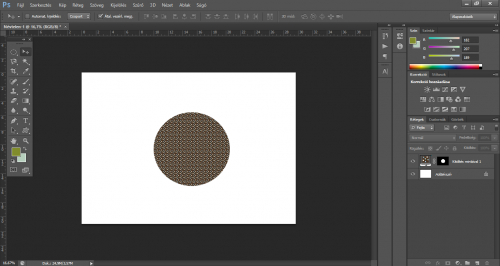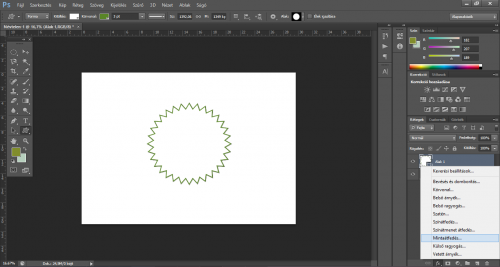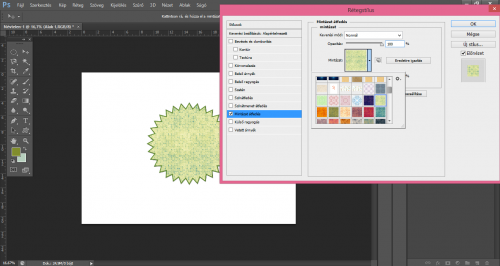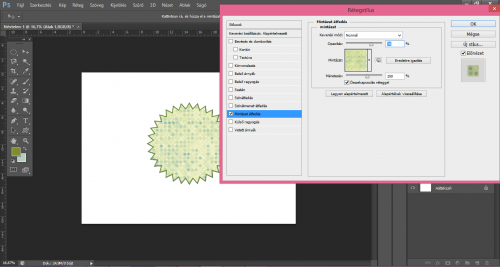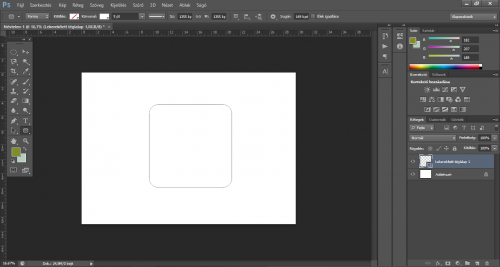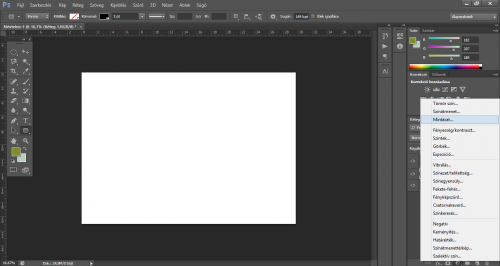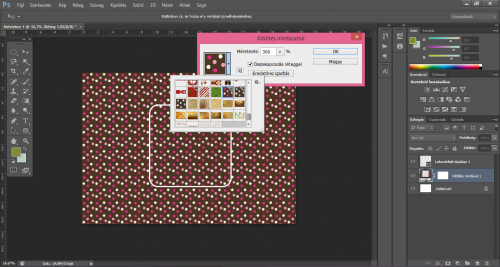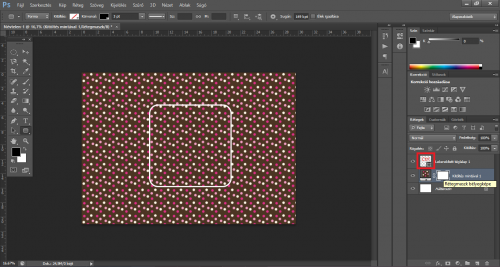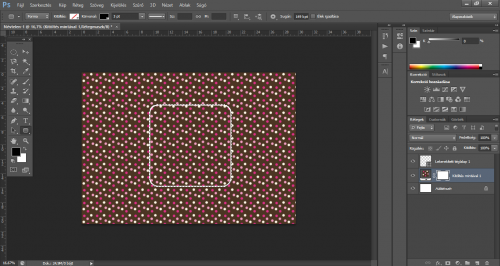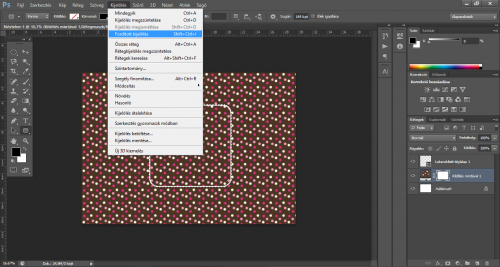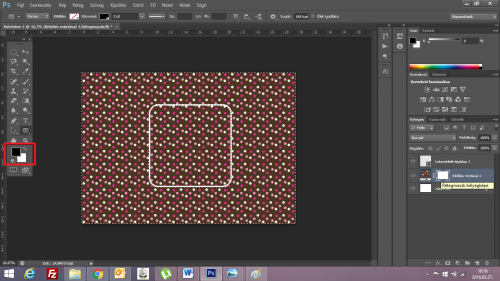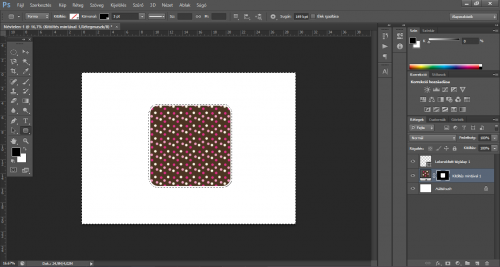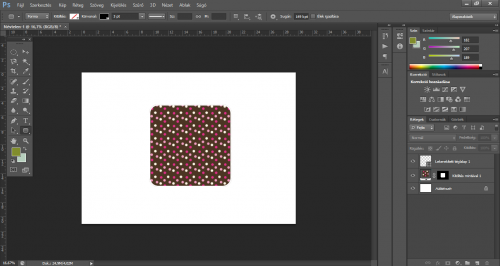Mintázatokkal háttereket, alakzatokat tölthetünk ki, feldobhatjuk, színesíthetjük vele a plakátokat, szórólapokat, névjegykártyákat, weboldal-elemeket. A pattern gyakorlatilag egy végtelenített kép, különböző méreteken, szélességekben, magasságokban is ugyanolyan eredményt garantál, nem kell a háttérkép méretezésével bajlódni.
A mintázatokról már korábbi bejegyzésünkben is írtunk, adtunk is néhány tippet hozzájuk, illetve ebben a bejegyzésünkben pattern-lelőhelyeket gyűjtöttünk össze.
Most pedig azt mutatjuk be, hogy hogyan is kell bánni a mintázatokkal a Photoshopban, azaz, hogyan tudunk mintázattal kitölteni egy-egy alakzatot, ugyanis több megoldás, módszer is létezik. : )
(Kattints a fotókra, és nagyobb méretben is meg tudod őket tekinteni!)
Kijelöléssel és kitöltési réteg hozzáadásával – I.
Jelöljük ki a mintázattal kitöltendő alakzatot (pl. Varázspálca eszköz segítségével)!
Kattintsunk a Kitöltési réteg ikonjára (Új kitöltési réteg vagy korrekciós réteg létrehozása ikon), majd a Mintázat lehetőségre, és a Mintázatkönyvtárból válasszuk ki az alkalmazandó mintázatot! (A minták nagyságán százalékos méretezéssel állíthatunk.)
+ Ha az alakzatnak van körvonala, akkor külön azt is ki lehet jelölni, és külön ki lehet tölteni mintázattal. (Jelen példában ugyanazzal a mintázattal történt a kitöltés, mint amilyennel az alakzat belseje is ki lett töltve.)
Kijelöléssel és kitöltési réteg hozzáadásával – II.
Ha például tudjuk, hogy egy mintázatos négyzetet/téglalapot vagy egy mintázatos kört szeretnénk készíteni, akkor nem is szükséges megrajzolnunk magát az alakzatot, hanem helyette elegendő (új rétegen) a Téglalap kijelölő eszközzel, illetve az Ellipszis kijelölő eszközzel „megrajzolnunk” az adott alakzatot.
És ahogyan az előzőekben: kattintsunk a Kitöltési réteg ikonjára, majd a Mintázat lehetőségre, és a Mintázatkönyvtárból válasszuk ki az alkalmazandó mintázatot!
Rétegstílus hozzáadásával
Hozzuk létre az alakzatot (új rétegen), melynek legyen kitöltése (pl. fehér szín), mert csak így tudjuk mintázattal kitölteni, továbbá adhatunk neki körvonalat is (ez a mintázattal való kitöltéshez nem feltétel), majd kattintsunk a Rétegstílus hozzáadása ikonra, és válasszuk ki a Mintaátfedés lehetőséget!
Válasszuk ki a Mintázatkönyvtárból az alkalmazandó mintázatot!
A minták nagyságán százalékos méretezéssel állíthatunk, illetve az áttetszőség értéket is beállíthatjuk, valamint a Keverési mód megadásával további beállításokra is lehetőségünk van.
Maszkolással – rétegmaszkkal
Hozzuk létre az alakzatot (új rétegen)!
Kattintsunk (új réteget létrehozva) a Kitöltési réteg ikonjára, majd a Mintázat lehetőségre, és a Mintázatkönyvtárból válasszuk ki az alkalmazandó mintázatot! A mintázat réteghez automatikusan hozzáadódik a rétegmaszk is.
Álljunk a rétegmaszkra, pontosabban a Rétegmaszk bélyegképére, majd az egeret az alakzat bélyegképére (Réteg bélyegképe) húzva nyomjunk Ctrl-ot és kattintsunk! Ennek következtében az alakzat kijelölődik.
Válasszuk ki a felső menüsorban a Kijelölés/Fordított kijelölés opciót! Ennek következtében a háttér jelölődik ki, ez az, melyet szeretnénk „letakarni”.
Továbbra is rajt állunk a rétegmaszkon (Rétegmaszk bélyegképén), a kijelölő szín pedig a fekete (Ellenőrizzük le, hogy valóban így van-e!).
Nyomjunk egy Alt+Delete billentyűkombinációt! Ennek következtében megmaszkoltuk a hátteret, azaz a hátteret „letakartuk”, és így csak az alakzatban látható a mintázat, csak az alakzat lesz mintázattal kitöltve.
Szüntessük meg az összes kijelölést a Ctrl+D billentyűkombinációval!
Kitekintésként néhány tudnivaló a maszkolásról és a rétegmaszkról:
- A maszk elkülöníti és megóvja a kép egyes részeit, ahhoz hasonlóan, ahogyan mi is leragasztjuk az ajtót, az ablakot szobafestés előtt, hogy oda ne kerülhessen festék.
- A maszkolás lényege az, hogy a fekete elrejt, a fehér pedig elfed.
- Amikor a maszkot kijelölés alapján hozzuk létre, a kijelölésen kívül eső részek védelmet élveznek.
- Sokféle maszk van (alfacsatorna=maszk, kijelölés, csatornamaszk, vágómaszk, rétegmaszk, vektormaszk), az a közös bennük, hogy mindegyik kijelöléseket tárol, és lehetővé teszi, hogy a legbonyolultabb kijelöléseket is eltárolhassuk későbbi újrafelhasználás céljából. Azaz az általuk elrejtett képpontok elvesztése nélkül visszatérhetünk hozzájuk, és újból szerkeszthetjük őket.
- A rétegmaszk egy adott réteghez van hozzárendelve. A rétegmaszkkal szabályozhatjuk, hogy a réteg mely része látható, és melyik rejtett. A rétegmaszk üres bélyegképként jelenik meg a Rétegek panelen a réteg bélyegképe mellett, körvonal mutatja, ha ki van jelölve.
- Ha a réteg tartalmát maszkolási hatások nélkül kiívánjuk megjelenítni, a Shift billentyű lenyomott állapotában a rétegmaszk bélyegképére kattintva vagy a Réteg/Rétegmaszk/Kikapcsol menüpontot kiválasztva kapcsoljuk ki a maszkot. Ha a maszk ki van kapcsolva, egy vörös X jelenik meg a Rétegek panelen a maszk bélyegképe felett.
- A rétegmaszk visszakapcsolásához kattintsunk a Shift lenyomva tartása mellett a Rétegek panelen a vörös X-el jelölt bélyegképére vagy alkalmazzuk a Réteg/Rétegmaszk/Bekapcsol menüpontot.
- A szétválasztott rétegeket és a maszkokat egymástól függetlenül mozgathatjuk, és a maszkok határvonalait a rétegtől elkülönítve helyezhetjük odébb. Ha a kis kapocs ikon van a réteg képe és a rétegmaszk között, akkor ezek össze vannak kapcsolva, együtt mozgathatók. A kapocs ikon kattintásra kivehető a helyéről, ezzel a réteg és a rétegmaszk egymástól függetlenük mozgatható. Ez utóbbi különösen akkor hasznos, ha a maszkolásban mint egy keretben szeretnénk mozgatni a képet vagy pl. a mintázatot magát.